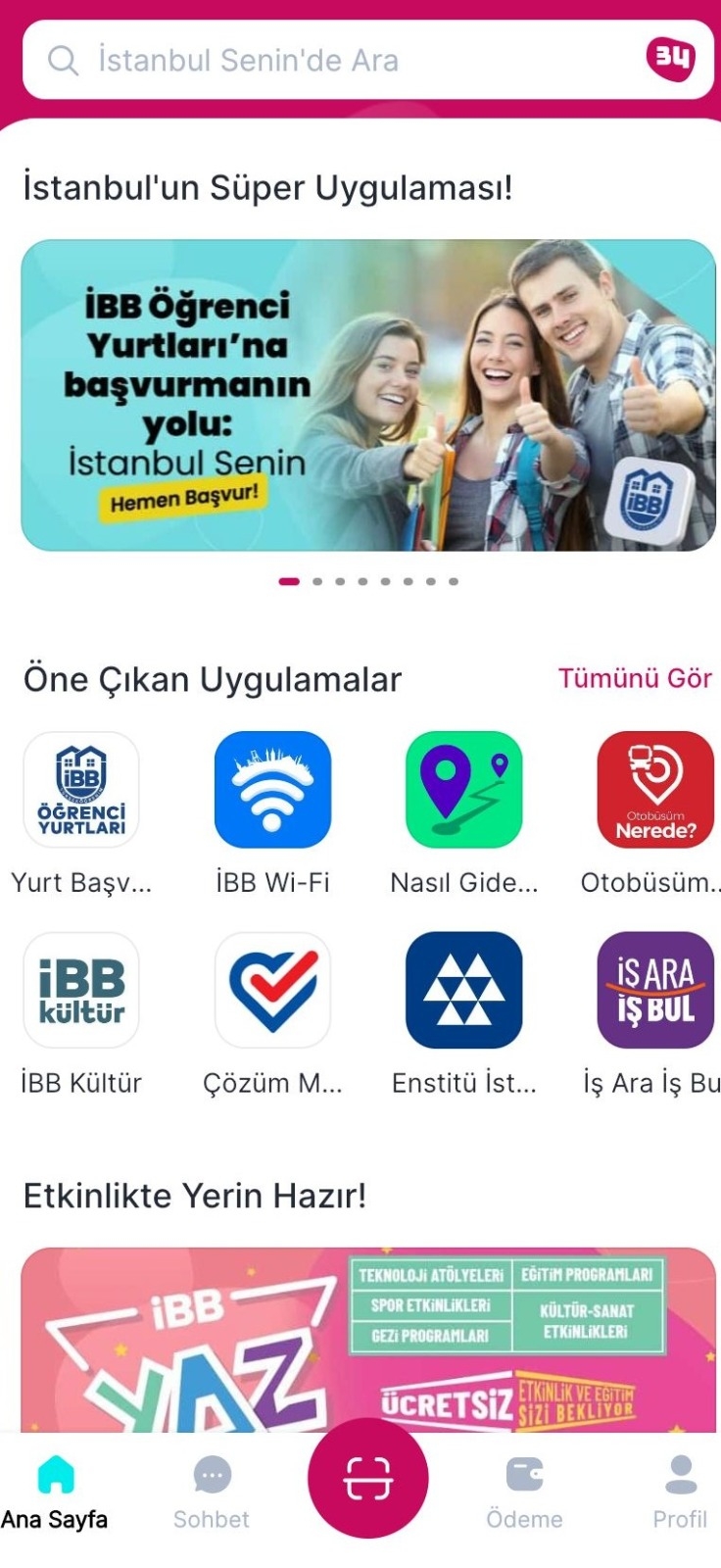Slack gibi uygulamalarda görüldüğü gibi, gerçek zamanlı ortak çalışma sohbeti, özellikle çoğumuzun evden çalışmaya geçiş yaptığı geçen yıldan beri iş arkadaşları ve arkadaşlar arasında iletişim kurmanın yaygın bir yolu haline geldi. Google, görünüşe göre bunu not aldı ve kurumsal Workplace uygulama paketindeki iki özelliği (Chat ve Rooms) alıp standart Gmail uygulamasına entegre ederek Slack'e karşı yarışıyor.
Google Chat size şunları sağlar: arkadaşlarla ve arkadaş gruplarıyla gayri resmi veya resmi olarak sohbet oturumları düzenlemek. İlki, yalnızca iki kişi arasında veya Google'ın grup sohbeti dediği birkaç kişi arasında yapılabilir. İkincisi, Google'ın şu anda Oda olarak adlandırdığı ayrı bir alan aracılığıyla yapılır.
Fark nedir? Google'a göre Sohbet, iki veya daha fazla kişinin herhangi bir formalite olmaksızın birlikte sohbet etmesinin bir yoludur - örneğin, öğle yemeğinde nerede buluşacağınız hakkında hızlıca konuşmak isterseniz, arkadaşlarınız arasında bir grup sohbeti oluşturursunuz. . Konuşma bittiğinde, bitti.
Oda ise daha uzun süreli sohbetler içindir. Her Odanın kendi adı vardır, insanların ayrılıp yeniden katılması için uygun kalır, bildirimler gönderir ve dosya paylaşabilir.
Şu anda en azından bunu tarayıcınızda ve mobil cihazınızda ayrı ayrı yapmanız gerekiyor. Bir mobil uygulamada Sohbet'i etkinleştirin Sol üst köşedeki üç çizgi simgesine dokunun. Aşağı kaydırın ve “Ayarlar”ı seçin. Hesabınızı seçin “Genel”i seçin Bir Android telefon kullanıyorsanız, “Sohbet ve Odalar sekmelerini göster” seçeneğini işaretleyin. iPhone veya iPad kullanıyorsanız, "Sohbeti ve odalar sekmesini göster"i açın. Not: iPhone / iPad kullanıyorsanız, Sohbet özelliğini etkinleştirmek için Gmail'i manuel olarak kapatıp yeniden açmanız gerekirEkranın alt kısmında, yalnızca Mail ve Meet simgeleri yerine, artık Sohbet ve Odalar simgeleri de var.
Ayarlar'ın Genel bölümünde Sohbet'i etkinleştirebilirsiniz. Artık Gmail sayfanızın altında dört simge olacak.Sohbet genellikle Gmail ekranınızın sol tarafında görünür, ancak bunun yerine sağ tarafta görünmesini seçebilirsiniz. "Değişiklikleri Kaydet" Tarayıcınızda Ayarlar'a gidin ve “Chat and Meet” bölümünü bulun.Gmail ekranınız yenilenecek ve muhtemelen sizi "yeni Gmail"e davet eden bir açılır pencere göreceksiniz. Eskiden Gmail ekranınızın sol tarafında bulunan Meet ve Hangouts kutuları yerine artık bir Sohbet kutusu, bir Odalar kutusu ve bir Meet kutusu olacak. Daha önce Hangouts aracılığıyla sohbet ettiğiniz tüm kişiler yeni Sohbet kutusunda görünecek; adlarına tıklayın ve sol alttaki küçük bir açılır pencere size önceki sohbetleri gösterecektir. (Daha önce Hangouts'ta herhangi birini engellediyseniz, bu engellemenin Chat'e taşınmayacağını unutmayın.)
Google Chat'in nasıl kullanılacağına ilişkin ayrıntılara girmeden önce, başka küçük şeyler fark edebilirsiniz. Yenilemeden sonraki farklar.
Sol üst köşedeki önceki büyük “Oluştur” düğmesi, uygunsuz bir şekilde küçük bir kalem simgesiyle değiştirilecek (neden, emin değilim). Artık arama kutusunun sağ tarafında aktif, uzakta veya rahatsız edilmemeyi seçmenize olanak tanıyan bir düğme var; kendi durumunuzu da yazabilirsiniz. Yeni bir düğme, insanlara aktif olup olmadığınızı söylemenizi sağlar. Web'de sohbete başlayın Yeni bir Sohbet başlatmak için bir seçeneğiniz var: Sohbet kutusundaki “Sohbet bul” bağlantısını tıklayabilir veya artı işaretine tıklayabilirsiniz. Sohbet veya Odalar kutularının köşeleri. Her iki durumda da, bir açılır menü alırsınız. Tek bir kişiyle sohbet etmek istiyorsanız, üstteki alana adını yazın, küçük bir sohbet kutusuna yönlendirileceksiniz. (İsterseniz büyütebilirsiniz.) Birden fazla kişiyle sohbet etmek istiyorsanız “Grup görüşmesi”ni seçin. Daha sonra sohbet etmek istediğiniz kişileri listeleyebilirsiniz. Artık sol sütunda Sohbet ve Odalar'ı bulacaksınız. Her ikisi de bir sohbet, grup sohbeti veya bir oda başlatmak için kullanılabilir. Bir mobil uygulamada sohbete başlayın Sohbet simgesine ve ardından sağ alt köşedeki küçük “Yeni sohbet” açılır penceresine dokunun Buraya bir kişinin adını yazabilir veya bir oda veya mevcut odalara göz atın Bir grup sohbeti oluşturmak istiyorsanız (diğer bir deyişle, birkaç kişiyle sohbet edin), önce sohbet etmek istediğiniz ilk kişinin adını yazın (veya açılır menüden adını seçin). aşağı liste), ardından yazdığınız alanda görünecek olan grup simgesine dokunun ve başka adlar ekleyin “Yeni sohbet”i tıkladıktan sonra bir veya daha fazla kişiyle sohbet veya oda oluşturabilirsiniz.Sohbetinize davet edilen kişiler, bağlantı içeren bir e-posta alacak ve sohbete katılma veya görüşmeyi engelleme seçeneğine sahip olacak; Hangouts veya Chat'teyseler bir bildirim alırlar.
İster web'i ister mobil uygulamayı kullanıyor olun, yeni bir mesaj eklemek için ekranın altındaki alana yazın. Giriş alanının yanındaki veya altındaki bir dizi simge, emoji eklemenize, bir dosya yüklemenize, Google Drive'dan bir dosya eklemenize, bir görüntülü toplantı başlatmanıza (esas olarak, Google Meet'i başlatmanıza) ve bir etkinlik planlamanıza olanak tanır.
Bir sohbet, resimler ve emoji içerebilir. Oda Oluştur Web'de, Gmail'in solundaki Sohbet kutusuna veya Oda kutusuna gidin ve artı işaretini tıklayın. Mobil uygulamada Odalar simgesine dokunun. "Oda oluştur"u seçin Bir oda oluşturduğunuzda, onu adlandırır ve katılımcıları eklersiniz.(Kişi listenizde yoksa, e-posta adreslerini yazmanız yeterlidir.) "Oluştur"u tıklayın. Yeni odaya alınacaksınız. Davet edilen kişilere bir bağlantı içeren bir e-posta gönderilecektir. Bağlantıya tıkladıklarında yeni oda gösterilecek ve ona katılma veya engelleme fırsatı verilecek. (Henüz Chat'e katılmadıysa, Hangouts'tan bildirim alırlar.) Yeni bir mesaj eklemek için ekranın alt kısmındaki alana yazın. Chat gibi, alanın sağındaki bir dizi simge, emoji eklemenize, bir dosya yüklemenize, Google Drive'dan bir dosya eklemenize, bir görüntülü toplantı başlatmanıza (esas olarak Google Meet'i başlatır) ve bir etkinlik planlamanıza olanak tanır. Bir oda resimler, emojiler ve görevler içerebilir - ancak sohbet kadar geçici değildir.Odalar hakkında birkaç not: Kişisel bir hesap kullanarak (işletme hesabının aksine) bir oda oluşturduysanız, odadaki herkes oda adını değiştirebilir.
Hata için üzgünüz. . Boğaziçi Gündemİçerik Editörü